Opening memory card when password lost
This article tells you how to
recover a a micro SD card password and micro SD card password reset in windows.
This document deals with the
issue of losing a password for a MICRO SD card. If the password for the card is
lost then it will be blocked for further use. In such a situation, the user can
interface their mobile with the PC using Bluetooth or Infrared, make the
changes then find the password in the file created thereafter.
Issue

Solution one:
Go to file manager on your
mobile
In Settings choose system
folders,
In the System folder, find a
file called mmcstore
Send the file to your PC using
IR/Bluetooth
Open the file in Notepad
The password you need for your
memory card is located within that file
Solution two:
1. Insert your card into your
phone, without accessing it through the phone
2. Run FExplorer and Open the path C:\system
3. Find the file called
mmcstore, and rename it mmcstore.txt
4. Copy that file
(mmcstore.txt) to your PC and open it in Notepad
5. Your password will be
located within that file.
For Micro SD : -
Put the card in any E series
mobile or N95 etc and format it. It will not ask for a password.
09:29 | Labels: password, windows | 0 Comments
Dual Boot Your Pre-Installed Windows 7 Computer with XP
Dual Boot Your Pre-Installed Windows 7 Computer with XP
So you got your shiny new pre-installed Windows 7 computer over the holidays, but you want to have trusty XP standing by in a dual boot setup. Today we’ll walk through creating a new partition in Windows 7 then installing XP on it.
In this process we are going to shrink some free space on the Windows 7 hard drive to allocate toward a new partition. Make sure to take a moment and decide how much space to use for the XP partition. Make sure you have enough space on your hard drive for files you’ll be adding to each.
Create a New Partition
The first thing we need to do is create a new partition on the Windows 7 machine. Luckily we can do it without any 3rd party software. To begin, click on Start and type eitherpartition or disk management into the search box and at the top of the menu click onCreate and format hard disk partitions.
![sshot-2010-01-06-[20-36-31] sshot-2010-01-06-[20-36-31]](http://www.howtogeek.com/wp-content/uploads/2010/01/sshot20100106203631.png)
The Disk Management window opens, and from here we need to free up space on the (C:) drive Windows 7 is installed on. Right-click on the drive and select Shrink Volume.

A window pops up showing the drive is being queried for available space.

Now enter the amount of space you want to shrink the volume. You’re shown the total size of the disk and the amount of size that is available to shrink. In this example we’re freeing up 40GB of space.

After the process completes you’ll see the new Unallocated space. Right-click that and select New Simple Volume.

The New Simple Volume Wizard launches which is a straight forward process. When you get to the Format Partition section, NTFS is selected by default as the file system and you can leave that as is. You might want to rename the Volume label something else like “XP Partition” so it’s easier to identify when installing XP. Also you’ll probably want to make sure to check Perform a Quick Format.

After the format is complete you will see the new volume as a healthy partition listed.

Now when you go into My Computer you’ll see the the new disk and notice that space has been taken away from the (C:) drive Windows 7 is installed on.

Install XP on the New Partition
Now that you know how to create a new partition on your Windows 7 machine, it’s time to install XP on it. Here we’re installing XP Professional on the new partition. Boot from the XP installation disk and start the install process.

When it comes to choosing a partition, make sure you select the one you created using the steps above. In this example we made a 10GB partition for the XP install.

If the partition you created was already formatted as NTFS you can leave it, or you can choose the FAT file system if you want.

Basically you continue through as if you were doing a clean install on any hard drive.

Create Boot Loader
Once installation of XP is successful you can now go through and install the latest Microsoft Updates and drivers. You will undoubtedly notice that the machine is booting directly into XP at this time. This is due to XP writing it’s bootloader over Windows 7’s. To get both XP and Windows 7 as an option at the boot screen you can use the free utility EasyBCD 1.72 or their new 2.0 Beta.
![sshot-2010-01-04-[23-04-48] sshot-2010-01-04-[23-04-48]](http://www.howtogeek.com/wp-content/uploads/2010/01/sshot20100104230448.png)
After getting the bootloader back you should see both XP and Windows 7 as options in the Windows Boot Manager.

01:10 | Labels: windows, windows 7 | 0 Comments
How to Download and Install Paid iPhone Apps for Free
iPhone as already taken the place of the best smartphone in the Worlds tech market, now it contains millions of apps which you would love have your hands on. Now obviously all the apps are not sold for free they have some apps which are free and good to play but the paid ones are just awesome as they have more functionality and more levels in terms of games so how you can get those apps for free.
Well now you can get all those apps fro free using two awesome methods. Using “AppTrackr” or using a small app called “Installous” so check out below how these both stuff works out and have fun getting apps and games for free.
1. Using Installous :
Description : Installous is a free simple app developed by Hackulo.us delivering a rich environment for downloading and installing all paid iPhone Apps for free and that too right on your iPhone.
How to use Installous : If you want to install Installous on your iPhone than you need to have a Jailbroken iPhone so make sure it has Cydia installed on it else make a Google search for the latest Jailbreak as we have no tutorial on it. Now fire up your cydia app and than navigate to Manage > Sources > Edit > Add and than type http://cydia.hackulo.usnow click on Add Source and than click on Add Anyway.
Now it will download all the files from the internet so you should be on a Wi-Fi Connection, and after few seconds you will have it in your sources now click that source name and than click on Installous now hit Install and than wait for it to install and than you will have it right on your iPhone Springboard.

Now browse through its big apps database and than download + install the one you like, its totally for free you just need need to enter the captcha and than it will take you to the download website where you can wait and download it to your Installous app. After its downloaded you will see that app in the Downloads section in Installous so just click on that app and than choose Install that’s it.
2. Using AppTrackr :
Description : AppTrackr is the online website which also contains huge apps database like Installous but with this you can download these apps right on your computer and hence transfer it to your iPhone. You can download these apps using Internet Download Manager for faster speeds as apps are big in size.
How to use AppTrackr : Now if you wanna download Apps via AppTrackr than you can simply visit their website http://apptrackr.org/ and than find apps you want for your iPhone and than download them easily using simply file hosting service. AppTrackr provides you with all the basic information like screenshots for apps and games so its more convenient for you to check that app before you download it.

Point To Note : If you download apps via AppTrackr than @ time of transferring them to your iPhone you need to have Installous or App Sync which comes bundled with Installous, so in brief your iPhone should be Jailbroken and you should have Installous than you can easily transfer apps from your PC to your iPhone using iTunes.
09:22 | Labels: apple, ios, iphone | 0 Comments
How a Processor is made
From Sand to Processor or How a CPU is made
It is hard to believe that a modern processor (CPU) is the most complex product in the world. What is so complex in this piece of metal?

In this article I will try to explain how a modern processer (CPU) is made from the sand.
Processor Manufacturing
It takes about $ 5 billion dollars to build a processor manufacturing factory. This factory approximately has 4 years to return the invested funds in its technology, before it will start making the profit. If we make some simple calculations that comes to 100 microchips per hour that the factory should manufacture in order to return the invested funds.
The process of processor manufacturing looks like this: the special equipment is used to grow a mono-crystal of cylindrical shape from the molten silicon. Next, this resulting ingot is cooled and cut into the wafers, which surfaces are carefully leveled and polished to a mirror shine. In the bio-clean rooms of semiconductor factories are created the micro-circuitries on the silicon wafers using photolithography and etching. Then lab personnel make the random testing of processors under a microscope after re-cleaning of the wafers, and if everything is okay, the finished wafers are sliced into individual processors, which later are put in the casing.
Some Chemistry Lessons
Let us take a closer look at the whole process of manufacturing. Sand is made up of 25 percent silicon that is the second most abundant chemical element that’s in the Earth’s crust after oxygen. Sand, especially quartz, has high percentages of silicon in the form of silicon dioxide (SiO2) and is the base ingredient for semiconductor manufacturing.

Originally, it is taken in the form of SiO2 sand, which is in arc furnaces (at the temperature about 1800 ° C) reduced by coke:
SiO2 + 2C = Si + 2CO
This silicon is called a "technical" and has a purity of 98-99.9%. For the manufacturing of processors required pure raw material that is called "electronic grade silicon", which should not have more than one alien atom for every one billion silicon atoms. In order to clean it to such level, silicon literally gets "reborn." The silicon tetrachloride (SiCl4) is gotten by chlorination of technical silicon, which subsequently is converted into trichlorosilane (SiHCl3):
3SiCl4 + 2H2 + Si ↔ 4SiHCl3
These recycling reactions that are generated by side silicon-contained materials reduce the cost and eliminate the environmental problems:
2SiHCl3 ↔ SiH2Cl2 + SiCl4
2SiH2Cl2 ↔ SiH3Cl + SiHCl3
2SiH3Cl ↔ SiH4 + SiH2Cl2
SiH4 ↔ Si + 2H2
The silicon enters the melting phase after the purification process. In this picture you can see how one big crystal is grown from the purified silicon melt. The resulting mono-crystal is called an ingot. A mono-crystal ingot is produced from electronic grade silicon. One ingot weighs approximately 100 kilograms (or 220 pounds) and has a silicon purity of 99.9999 percent.

The ingot is then moved onto the slicing phase where individual silicon discs, called wafers, are sliced thin. Some ingots can stand higher than five feet. Several different diameters of ingots exist depending on the required wafer size. Today, CPUs are commonly made on 300 mm wafers. Once cut, the wafers are polished until they have flawless, mirror-smooth surfaces. Intel doesn’t produce its own ingots and wafers, and instead purchases manufacturing-ready wafers from third-party companies. Intel’s advanced 45 nm High-K/Metal Gate process uses wafers with a diameter of 300 mm (or 12-inches). When Intel first began making chips, it printed circuits on 50 mm (2-inches) wafers. These days, Intel uses 300 mm wafers, resulting in decreased costs per chip.

Manufacturing of chips contains more than three hundred operations in which more than 20 layers form a complex three-dimensional structure. So, here we will talk very briefly only about the most important stages.
Photolithography
The problem is solved by using photolithography technology. It is the process of transferring geometric shapes on a mask to the surface of a silicon wafer. This process involves many steps such as:
Photo Resist Application
The blue liquid that is depicted below is a photo resist finish similar to those used in a film for photography. The wafer spins during this step to allow an evenly-distributed coating that’s smooth and also very thin.

UV Light Exposure
At this stage, the photo-resistant finish is exposed to ultra violet (UV) light. The chemical reaction triggered by the UV light is similar to what happens to film material in a camera the moment you press the shutter button.
Areas of the resist on the wafer that have been exposed to UV light will become soluble. The exposure is done using masks that act like stencils. When used with UV light, masks create the various circuit patterns. The building of a CPU essentially repeats this process over and over until multiple layers are stacked on top of each other.
A lens (middle) reduces the mask’s image to a small focal point. The resulting “print” on the wafer is typically four times smaller, linearly, than the mask’s pattern.

More Exposing
In the picture we have a representation of what a single transistor would appear like if we could see it with the naked eye. A transistor acts as a switch, controlling the flow of electrical current in a computer chip. Intel researchers have developed transistors so small that they claim roughly 30 million of them could fit on the head of a pin.
Photo Resist Washing
After being exposed to UV light, the exposed blue photo resist areas are completely dissolved by a solvent. This reveals a pattern of photo resist made by the mask. The beginnings of transistors, interconnects, and other electrical contacts begin to grow from this point.

Etching
The photo resist layer protects wafer material that should not be etched away. Areas that were exposed will be etched away with chemicals.

Photo Resist Removal
After the etching, the photo resist is removed and the desired shape becomes visible.

Re-applying More Photo Resist
More photo resist (blue) is applied and then re-exposed to UV light. Exposed photo resist is then washed off again before the next step, which is called ion doping. This is the step where ion particles are exposed to the wafer, allowing the silicon to change its chemical properties in a way that allows the CPU to control the flow of electricity.

Ion Doping
Through a process called ion implantation (one form of a process called doping) the exposed areas of the silicon wafer are bombarded with ions. Ions are implanted in the silicon wafer to alter the way silicon in these areas conduct electricity. Ions are propelled onto the surface of the wafer at very high velocities. An electrical field accelerates the ions to a speed of over 185,000 mph.

More Photo Resist Removal
After the ion implantation, the photo resist will be removed and the material that should have been doped (green) now has alien atoms implanted.

A Transistor
This transistor is close to being finished. Three holes have been etched into the insulation layer (magenta color) above the transistor. These three holes will be filled with copper, which will make up the connections to other transistors.

Electroplating the Wafer
The wafers are put into a copper sulphate solution at this stage. Copper ions are deposited onto the transistor through a process called electroplating. The copper ions travel from the positive terminal (anode) to the negative terminal (cathode) which is represented by the wafer.

Ion Setting
The copper ions settle as a thin layer on the wafer surface.

Polishing Excess Material
The excess material is polished off leaving a very thin layer of copper.

Layering
Multiple metal layers are created to interconnects (think wires) in between the various transistors. How these connections have to be “wired” is determined by the architecture and design teams that develop the functionality of the respective processor (for example, Intel’s Core i7 processor). While computer chips look extremely flat, they may actually have over 20 layers to form complex circuitry. If you look at a magnified view of a chip, you will see an intricate network of circuit lines and transistors that look like a futuristic, multi-layered highway system.

Testing
Once all of the metal layers are built up, and the circuits (transistors) are all created, it’s time for testing. A device with lots of prongs sits down on top of the chip, attaching microscopic leads to the chip’s surface. Each lead completes an electrical connection within the chip, simulating how it would operate in final form once packaged into end-consumer products.
A series of test signals are sent to the chip with whatever the results are being read. This level of testing includes not only traditional computational abilities, but also internal diagnostics along with voltage readings, cascade sequences (does data flow through as it should), etc. And however the chip responds as a result of this testing, is what’s stored in a database assigned specifically for that die.
This process is repeated for every die on the entire wafer’s surface while all dies are still on the surface.

Wafer Slicing
After tests determine that the wafer has a good yield of functioning processor units, the wafer is cut into pieces (called dies).
Packaging
At this point, all working dies get put into a physical package. It’s important to note that while they’ve had preliminary tested and were found to operate correctly, this doesn’t mean they’re good CPUs.
The physical packaging process involves placing the silicon die onto a green substrate material, to which tiny gold leads are connected to the chip’s pins or ball grid array, which show through the bottom side of the package. On the top of that, a heat spreader is introduced. This appears as the metal package on top of a chip. When finished, the CPU looks like a traditional package end-consumers buy.

A Finished CPU
A microprocessor is the most complex manufactured product on earth. In fact, it takes hundreds of steps and only the most important ones have been visualized in this picture story.


CPU Binning
Based on the test result of class testing processors with the same capabilities are put into the same transporting trays. This process is called “binning,” a process with which many Tom’s Hardware readers will be familiar. Binning determines the maximum operating frequency of a processor, and batches are divided and sold according to stable specifications.

The best chips are generally binned as higher-end parts, being sold as not only the fastest parts with their full caches enabled, but also the low-voltage and ultra low-voltage models.
10:08 | Labels: intel, windows | 0 Comments
Installing c in windows 7 32bit & 64bit
IF U HAVE ANY PROBLEM IN COMPILING UR PROGRAMS DO THIS
IF U HAVE ANY PROBLEM IN COMPILING UR PROGRAMS DO THIS
Download Turboc30 files here Turboc30 Extract these files to your Local Disk "C"
Goto start and type dos and you will see DOSBox 0.74 Options
Click on DOSBox 0.74 Options
Goto last line of note pad you will see
[autoexec]
# Lines in this section will be run at startup.
# You can put your MOUNT lines here.
Type
MOUNT C C:\TURBOC30
c:
\BIN\TC
Below those lines and click ctrl+s and exit.....
Now run DOSBox your "C" will launch on DOSBox..........................
05:45 | Labels: windows 7 | 0 Comments
Re- anable your task manager when access denied or affected by virus
1. Re-enable the task manager from Registry in windows
The Task Manager can be enabled by modifying the registry entry. In some case the registry access is also blocked by the virus. Then you must get first the access of registry to modify it. You can enable the access to the registry using the Disk Heal utility, which have mentioned later in this article. However if you have the access to registry then follow the steps below:
- Press “Windows Key + R“, type “regedit” in the “Run” dialogue box.
- Navigate to
HKEY_CURRENT_USER\Software\Microsoft\Windows\Current Version\Policies\System
- Double click on “Disable TaskMgr” at the right pane.
- Set the value to 0.
- Restart the computer.
2. Re-enable the Task Manager through Run Command
You can also re-enable the task manager from the Run command.
- Press “Windows Key + R“.
- copy the code below and paste it in the “Run” dialogue box.
REG add HKCU\Software\Microsoft\Windows\CurrentVersion\Policies\System /v DisableTaskMgr /t REG_DWORD /d /0 /f
- Hit “Enter“.
- Restart your computer.
3. You can also make a registry file to enable the Task Manager
If you do not want to edit registry manually then you can make a registry file to enable the Task Manger.
- Open Notepad.
- Copy the following codes exactly as it is in the following:
Windows Registry Editor Version 5.00 [HKEY_CURRENT_USER\Software\Microsoft\Windows\ CurrentVersion\Policies\System] “DisableTaskMgr” =dword:00000000
- Save the file name as “taskmgr.reg”
Now double-click on the registry file that you have created and restart your computer.
4. Re-enable the Task Manager through the Group Policy
- Press “Windows Key + R“, type “gpedit.msc” in the “Run” dialogue box.
- Navigate to User Configuration>Administrative Templates\System\Ctrl+Alt+Del Options.

- Double click on the “Remove Task Manager” and set it to “Disabled” or “Not configured”.
B: Re-enable the Task Manager using some application tools
1. Re-enable the task Manager by Disk Heal
Disk Heal is small but useful software. Using the disk heal you can fix many problems of your computer. To re-enable the task manager click on the “Fix” tab and then the “Fix” button at the right side of the “Fix task manager inaccessibility”.

2. Download Task Manager Fix to re-enable the Task Manager
Download Task Manager Fix. After downloading, just run the application to re-enable the Task Manager. this application does not require any installation. just click on the “Fix Task Manager” button to re-enable the Task Manager.

11:04 | Labels: Registry, Task Manager, windows | 0 Comments
AVG PC Tuneup 2012 free download full version
You already know how AVG can protect you online. Now we take that expertise one step further by fixing problems that slow you down. AVG PC Tuneup is your one-stop shop to help you get the most out of your PC.
- Fix issues affecting your PC's performance and enjoy a faster running PC
- Get rid of tell-tale traces of your activity and files you hoped were gone for good
Features:
Internet optimizer automatically tunes your Internet connection settings to speed up your online life.This tool will speed up your internet connection by optimizing settings - including Max MTU and RWIN - specifically for the type of internet connection you use. In addition, the internet optimizer will test your connection settings before applying any changes.
Recover accidentally deleted filesFile recovery
AVG PC Tuneup comes fully equipped with a file recovery tool so that you can recover files that have been damaged or accidentally deleted within Windows.This tool will recover accidentally deleted files or files that have been damaged. File recovery also allows you to preview photos and documents while browsing through the list of found files.
Permanently delete files and wipe disksFile shredder and disk wiper
Deleting files or folders removes references to them but doesn't remove the actual data stored within the file. This means that files you think you've deleted can easily be retrieved.File shredder permanently deletes files so your personal data cannot be restored. It provides four different shredding options, ranging from fast to military-level safety shredding. The disk wiping tool can be used to wipe entire drives and to provide extra security. You can also turn off system restore while wiping a disk to ensure no file copies are created during wiping.
Protect your privacy Track eraser
Lots of information about your activities is recorded on your PC. Track eraser will help you protect your privacy by removing this personal information from your computer.When you surf the internet, open documents or run programs, your activity is recorded. Track eraser hides these traces so that no one can see which web sites you have visited or which documents you have recently opened.
Make your PC more stable and free up disk spaceDisk and registry cleaner
Clean up old files, duplicate files and broken registries to get the most out of your PC.Disk cleaner scans your hard drives for files that waste disk space and slow down your computer. These may include temporary files, internet browser cache or junk files. Registry cleaner scans your registry to fix problems that cause your computer to slow down, freeze or even crash.
Improve your disk speedDisk and windows registry defragmenter
Disc defragmentation optimizes your file system to get the most out of your hard drive. Enjoy a faster hard disk and a more stable and smooth running computer.Disk defragmenter reorganizes files on your disks so that they can be read and written faster. This improves application response time, system boot speed and overall computer performance.
Download here
08:04 | Labels: AVG, pc tune up | 0 Comments
Remove timeline feature from your facebook profile
In this post we are gonna show you an easy tutorial for you to deactivate, disable and remove the Facebook Timeline.
You probably know that there is no way to disable the Facebook Timeline through the Facebook. If you activated the Timeline and want to remove it, you must instal a plugin called TimeLine Remove.
This program is compatible with Mozilla Firefoxand Google Chrome, it still in development for Safari and Internet Explorer.So, here we go, see how to disable and deactivate the Timeline from your Facebook profile, and get your old Facebook layout back.
1- DOWNLOAD - SELECT YOUR BROWSER (VERSION 0.5)
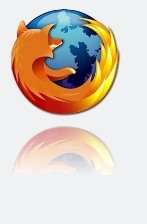
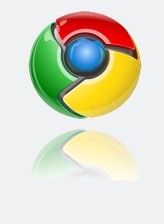
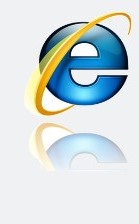
2- Download and install your web browser add-on by clicking on image of your browser.(above images)
3- After Installation,Simply Click on the add-on and then click on "Status: Timeline Remove" to activate and deactivate timeline.
4- Bingo!! You are done. :) Join this blog for more updates.
OR
1) Step :
CLICK HERE!!!
2) Step :

3) Step :
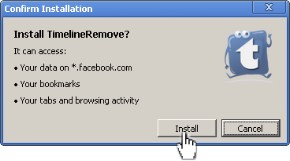
4) Step (refresh pages on facebook) :
07:34 | Labels: remove timeline | 1 Comments
Know your router ip address
click on start type cmd
yhen right click on it and select run as admin
then type the following command
ipconfig
then u will find data about your connections and other
then you will get a number there near the default gateway that is the ip address of your router by typing that address in your browser you can login to set your router
yhen right click on it and select run as admin
then type the following command
ipconfig
then u will find data about your connections and other
then you will get a number there near the default gateway that is the ip address of your router by typing that address in your browser you can login to set your router
07:28 | | 0 Comments
Running Mac OS X on Windows using Virtual box
Computer Requirements
You need a computer with Windows to run Mac OS X on Windows (of course).
You will need at least 4 GB of RAM and a dual-core (two core) processor or
better. Personally, the computer I was using for this had a 4-core processor
and 12 GB RAM, which is way more than enough. You also need about 10 GB of
unused hard drive space.
Right click on "My Computer" on your desktop and click
"Properties" to check the stats on your computer. If it doesn't
directly tell you how many cores your processor has, look up your processor
model on Wikipedia or Google. You also want to find out whether your processor
is made by "Intel" or "AMD". Computers with AMD processors will not work with
Lion. If you have a computer with an AMD processor, and you want to
install Mac OS X in a virtual machine, you will have to settle with installing Mac OS X Snow Leopard.
General Requirements
·
Virtualbox : This virtualization suite is
free, and though it doesn't offer official support for Mac OS X, it works well
enough.
·
iAtkos : This is a popular distro of Mac OS X Lion. I won't go into
details, but you can download it from just about any bittorrent website by using a
bittorrent client (it's about 4 GB in size). Unlike the retail version of Lion,
you don't have to use a boot CD like iBoot to start the Mac OS X
installer.
You don't have to use iAtkos; all distros and "bootable"
versions of Mac OS X Lion do essentially the same thing. All of these
distros will be downloaded as ISO files or DMG files, which are DVD
images. Be sure not to download a VMWare Image of Lion, as those versions
don't work with Virtualbox.
Step 1: Prep
Step 1: Prep
Download Virtualbox,
install it, and open it up. Also, if you want to be able to view USB devices
from your Mac OS X Lion virtual machine, download the Virtualbox Extension Pack and
run it before going to Step 2.
Step 2: Create a new virtual machine.
Virtualbox lets you run Mac OSX within Windows by creating a virtual
machine, which is a program that simulates a normal computer. To create a
virtual machine, open up Virtualbox and click "New" on the upper
left. Give your new virtual machine a name, and choose "Mac OS X" for
the OS Type.
I recommend assigning at least 2 GB of RAM to the virtual machine, but
you can assign as little as 1024 MB of RAM. Every time you turn on Mac OS X,
that RAM that you assign here will be used to run the virtual machine. The RAM
will be given back to your normal computer after you turn Virtualbox off.
You'll need to create a new hard disk for the virtual machine.
Virtualbox will ask you what type of disk you want to create: VDI, VDMK, or
VHD. VDI is the original format for Virtualbox, while VDMK is the format used
by VMWare. If you're considering getting a copy of VMWare, you might want to
choose VDMK. Otherwise, just choose VDI. I recommend creating a dynamically
expanding disk; the only other option, fixed-size storage, will eat up your
hard drive.
Step 3: Give your new virtual machine an operating system.
Your virtual machine will now be created. But don't stop now--you still
need to change a few settings before your machine will actually work. Your new
virtual machine will show up on the left column of the Virtualbox start page.
Select your Mac OS X virtual machine (single-click) from the main page of
Virtualbox, and open up the virtual machine settings. Once the settings open
up, go to "System" and uncheck the "Enable EFI" box. This
is by far the most important single setting that you will need to change.
EFI, which stands for Extended Firmware Interface, is a feature that
helps operating systems start up. Unfortunately, Mac OSX requires 'speshul'
EFI, so the EFI that Virtualbox uses doesn't work.
In addition, make sure that "Enable IO APIC" is checked. Then,
click on the "Acceleration" tab and check both of the options there.
I'm not sure whether these options actually matter (EFI is definitely the most
important variable), but it's better safe than sorry.
Once you're done with that, go to the settings for "Storage".
In the storage tree box, you'll see a CD icon labeled "Empty". Click
on it and click "Choose a virtual CD/DVD disk file". In the window
that pops up, choose the .iso or .dmg file for iAtkos (or whichever distro you
downloaded).
Step 4: Install Mac OS X Lion
Start up your virtual machine. You should come up to a
screen with the black-and-white picture of the iAtkos Lion.
Press enter to startup the Lion installer.
Continue, and you will eventually come up to a page
that asks you for a "destination" for your Mac install. Oh no, the
page is blank! We'll have to fix that. To do this, start up Disk Utility
(located under the Utilities menu).
Mac OSX can only be installed on a completely clean
disk, so you need to use Disk Utility to wipe your Virtualbox hard disk. Click
on the Virtualbox hard disk in Disk Utility and erase it. Don't worry, there's
nothing important on it.
On the installation page for Mac OSX, the Virtualbox
hard disk should now be showing up. Select it and continue.
Once that's done with, Mac OSX will install itself.
This will take at least 20 minutes.
When the installation finishes, Mac OS X will
crash. This is normal. Restart your virtual machine (make sure not to eject
your copy of iAtkos from the virtual DVD drive of your virtual machine).
At the bootup screen, you'll see an icon for the
hard drive where you installed Lion. Select it (use the arrow keys on your
computer) and press "Enter". Lion will boot, and you should
eventually be led to the Mac OS X setup screen. Fill it out, then mission
accomplished!
Now you can eject iAtkos from your virtual DVD drive. Right-click on the
CD icon at the bottom right of the Virtualbox window, and un-check the iAtkos
DVD. (The below screenshot is different because it's taken from my Snow Leopard
guide, but it should look something like that.)
Step 5: Make the screen bigger.
Though this step is optional, I still recommend you do it anyways.
When you first use your Mac OSX, you'll probably notice one thing: your
screen resolution is 1024x768. Since Virtualbox doesn't "technically"
support Mac OS X, there's no official way to change this. But here's how you
can change it anyways:
Open up Finder and go to the folder "Extras" in the main hard
drive, and open the file org.Chameleon.boot.plist. Between <dict> and </dict>
in the file, insert the following line.
<key>Graphics Mode</key>
<string>1280x1024x32</string>
Once you've saved it, reboot. Your resolution will increase to
1280x1024.
Step 6: Turn off updates.
First, an important note: DO NOT UPDATE NORMALLY. This is a golden rule
of Hackintoshing, and it applies to virtual machines running Mac OS X too.
Anyways, Mac OS X is set to automatically update itself. This is bad. To
turn off automatic updates, click on the Apple icon in the upper left hand
corner of Mac OS X, go to System Preferences, and then click on "Software
Update". Uncheck the box that says "Check for Updates".
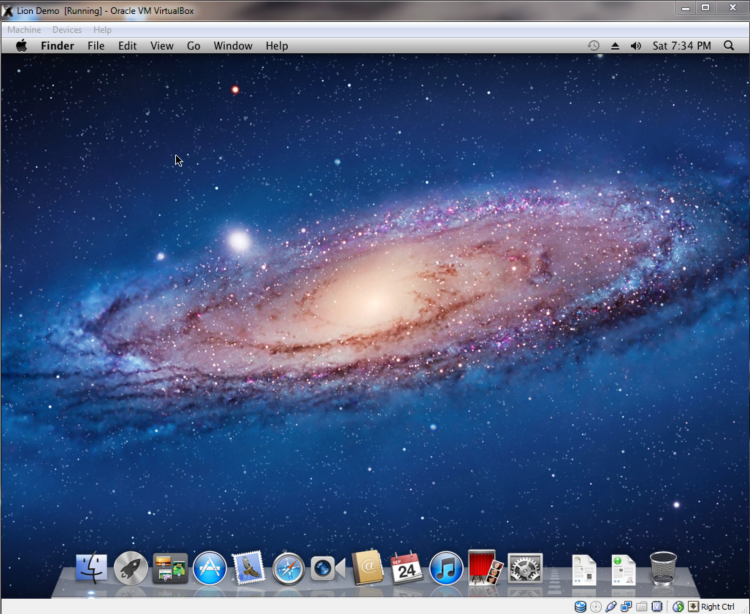
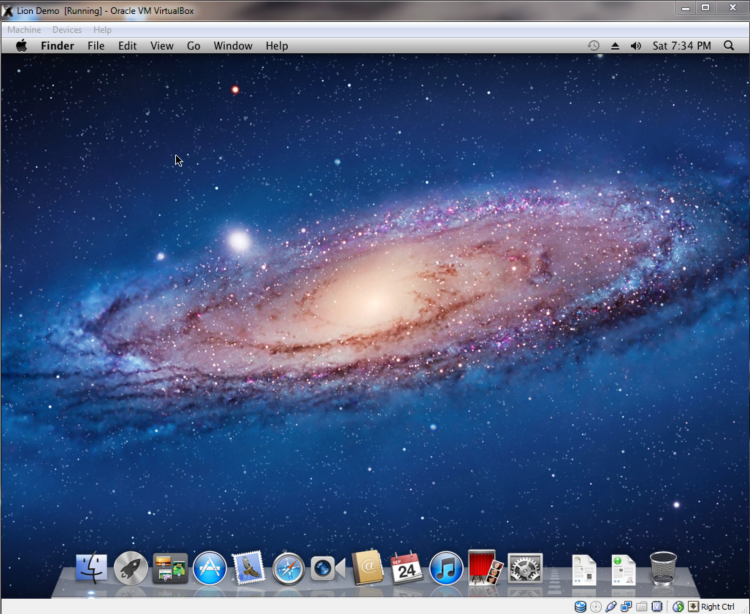
07:14 | Labels: Mac os x, virtual box, windows | 0 Comments
Subscribe to:
Posts (Atom)
Pages
Powered by Blogger.
About Me
Blog Archive
-
▼
2012
(37)
-
▼
June
(13)
- Opening memory card when password lost
- Dual Boot Your Pre-Installed Windows 7 Computer wi...
- How to Download and Install Paid iPhone Apps for Free
- How a Processor is made
- Installing c in windows 7 32bit & 64bit
- Re- anable your task manager when access denied or...
- AVG PC Tuneup 2012 free download full version
- Remove timeline feature from your facebook profile
- Know your router ip address
- Running Mac OS X on Windows using Virtual box
- Take ownership to edit and delete undeletable wind...
- Aircel 3G hack
- Downloading torrents with low seeds
-
▼
June
(13)
visitors
CAUTION
- 3g hack
- aircel
- apple
- AVG
- bluetooth
- c hack
- cheat engine
- chrome
- commands
- fat32 to ntfs
- folder locker
- Format
- full version
- guest account
- hack
- hiding drives
- idm
- increase torrent speed
- installing windows7
- intel
- ios
- iphone
- lock pc
- logon
- low seeds
- Mac os x
- netsetter unlocking
- password
- pc tune up
- pendrive
- pendrive boot
- proxy
- Registry
- remove recycle bin
- remove timeline
- run
- short cut arrow
- Task Manager
- torrents
- trial period
- tune up
- ultrasurf
- virtual box
- windows
- windows 7

