Running Mac OS X on Windows using Virtual box
Computer Requirements
You need a computer with Windows to run Mac OS X on Windows (of course).
You will need at least 4 GB of RAM and a dual-core (two core) processor or
better. Personally, the computer I was using for this had a 4-core processor
and 12 GB RAM, which is way more than enough. You also need about 10 GB of
unused hard drive space.
Right click on "My Computer" on your desktop and click
"Properties" to check the stats on your computer. If it doesn't
directly tell you how many cores your processor has, look up your processor
model on Wikipedia or Google. You also want to find out whether your processor
is made by "Intel" or "AMD". Computers with AMD processors will not work with
Lion. If you have a computer with an AMD processor, and you want to
install Mac OS X in a virtual machine, you will have to settle with installing Mac OS X Snow Leopard.
General Requirements
·
Virtualbox : This virtualization suite is
free, and though it doesn't offer official support for Mac OS X, it works well
enough.
·
iAtkos : This is a popular distro of Mac OS X Lion. I won't go into
details, but you can download it from just about any bittorrent website by using a
bittorrent client (it's about 4 GB in size). Unlike the retail version of Lion,
you don't have to use a boot CD like iBoot to start the Mac OS X
installer.
You don't have to use iAtkos; all distros and "bootable"
versions of Mac OS X Lion do essentially the same thing. All of these
distros will be downloaded as ISO files or DMG files, which are DVD
images. Be sure not to download a VMWare Image of Lion, as those versions
don't work with Virtualbox.
Step 1: Prep
Step 1: Prep
Download Virtualbox,
install it, and open it up. Also, if you want to be able to view USB devices
from your Mac OS X Lion virtual machine, download the Virtualbox Extension Pack and
run it before going to Step 2.
Step 2: Create a new virtual machine.
Virtualbox lets you run Mac OSX within Windows by creating a virtual
machine, which is a program that simulates a normal computer. To create a
virtual machine, open up Virtualbox and click "New" on the upper
left. Give your new virtual machine a name, and choose "Mac OS X" for
the OS Type.
I recommend assigning at least 2 GB of RAM to the virtual machine, but
you can assign as little as 1024 MB of RAM. Every time you turn on Mac OS X,
that RAM that you assign here will be used to run the virtual machine. The RAM
will be given back to your normal computer after you turn Virtualbox off.
You'll need to create a new hard disk for the virtual machine.
Virtualbox will ask you what type of disk you want to create: VDI, VDMK, or
VHD. VDI is the original format for Virtualbox, while VDMK is the format used
by VMWare. If you're considering getting a copy of VMWare, you might want to
choose VDMK. Otherwise, just choose VDI. I recommend creating a dynamically
expanding disk; the only other option, fixed-size storage, will eat up your
hard drive.
Step 3: Give your new virtual machine an operating system.
Your virtual machine will now be created. But don't stop now--you still
need to change a few settings before your machine will actually work. Your new
virtual machine will show up on the left column of the Virtualbox start page.
Select your Mac OS X virtual machine (single-click) from the main page of
Virtualbox, and open up the virtual machine settings. Once the settings open
up, go to "System" and uncheck the "Enable EFI" box. This
is by far the most important single setting that you will need to change.
EFI, which stands for Extended Firmware Interface, is a feature that
helps operating systems start up. Unfortunately, Mac OSX requires 'speshul'
EFI, so the EFI that Virtualbox uses doesn't work.
In addition, make sure that "Enable IO APIC" is checked. Then,
click on the "Acceleration" tab and check both of the options there.
I'm not sure whether these options actually matter (EFI is definitely the most
important variable), but it's better safe than sorry.
Once you're done with that, go to the settings for "Storage".
In the storage tree box, you'll see a CD icon labeled "Empty". Click
on it and click "Choose a virtual CD/DVD disk file". In the window
that pops up, choose the .iso or .dmg file for iAtkos (or whichever distro you
downloaded).
Step 4: Install Mac OS X Lion
Start up your virtual machine. You should come up to a
screen with the black-and-white picture of the iAtkos Lion.
Press enter to startup the Lion installer.
Continue, and you will eventually come up to a page
that asks you for a "destination" for your Mac install. Oh no, the
page is blank! We'll have to fix that. To do this, start up Disk Utility
(located under the Utilities menu).
Mac OSX can only be installed on a completely clean
disk, so you need to use Disk Utility to wipe your Virtualbox hard disk. Click
on the Virtualbox hard disk in Disk Utility and erase it. Don't worry, there's
nothing important on it.
On the installation page for Mac OSX, the Virtualbox
hard disk should now be showing up. Select it and continue.
Once that's done with, Mac OSX will install itself.
This will take at least 20 minutes.
When the installation finishes, Mac OS X will
crash. This is normal. Restart your virtual machine (make sure not to eject
your copy of iAtkos from the virtual DVD drive of your virtual machine).
At the bootup screen, you'll see an icon for the
hard drive where you installed Lion. Select it (use the arrow keys on your
computer) and press "Enter". Lion will boot, and you should
eventually be led to the Mac OS X setup screen. Fill it out, then mission
accomplished!
Now you can eject iAtkos from your virtual DVD drive. Right-click on the
CD icon at the bottom right of the Virtualbox window, and un-check the iAtkos
DVD. (The below screenshot is different because it's taken from my Snow Leopard
guide, but it should look something like that.)
Step 5: Make the screen bigger.
Though this step is optional, I still recommend you do it anyways.
When you first use your Mac OSX, you'll probably notice one thing: your
screen resolution is 1024x768. Since Virtualbox doesn't "technically"
support Mac OS X, there's no official way to change this. But here's how you
can change it anyways:
Open up Finder and go to the folder "Extras" in the main hard
drive, and open the file org.Chameleon.boot.plist. Between <dict> and </dict>
in the file, insert the following line.
<key>Graphics Mode</key>
<string>1280x1024x32</string>
Once you've saved it, reboot. Your resolution will increase to
1280x1024.
Step 6: Turn off updates.
First, an important note: DO NOT UPDATE NORMALLY. This is a golden rule
of Hackintoshing, and it applies to virtual machines running Mac OS X too.
Anyways, Mac OS X is set to automatically update itself. This is bad. To
turn off automatic updates, click on the Apple icon in the upper left hand
corner of Mac OS X, go to System Preferences, and then click on "Software
Update". Uncheck the box that says "Check for Updates".
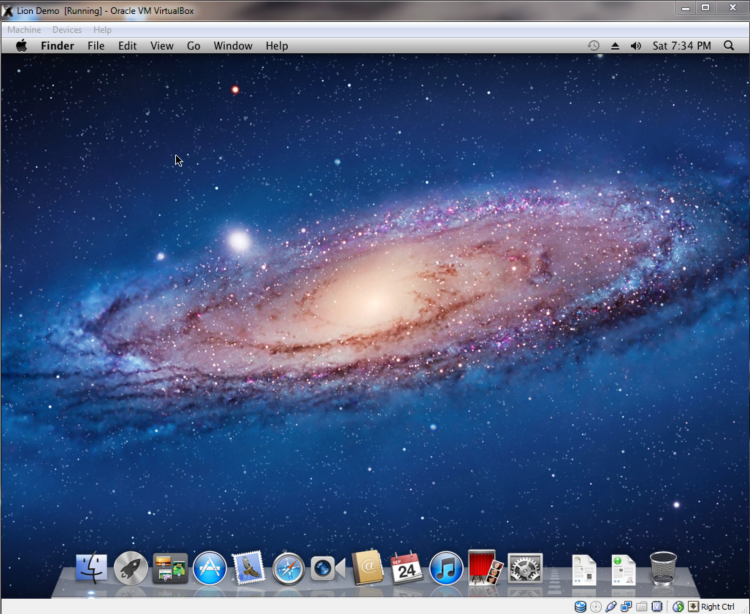
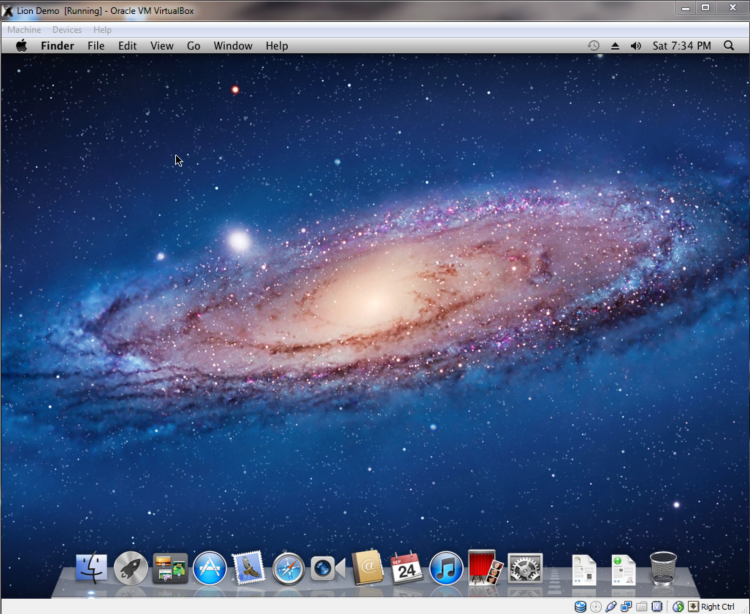
07:14
|
Labels:
Mac os x,
virtual box,
windows
|
Subscribe to:
Post Comments (Atom)
Pages
Powered by Blogger.
About Me
Blog Archive
-
▼
2012
(37)
-
▼
June
(13)
- Opening memory card when password lost
- Dual Boot Your Pre-Installed Windows 7 Computer wi...
- How to Download and Install Paid iPhone Apps for Free
- How a Processor is made
- Installing c in windows 7 32bit & 64bit
- Re- anable your task manager when access denied or...
- AVG PC Tuneup 2012 free download full version
- Remove timeline feature from your facebook profile
- Know your router ip address
- Running Mac OS X on Windows using Virtual box
- Take ownership to edit and delete undeletable wind...
- Aircel 3G hack
- Downloading torrents with low seeds
-
▼
June
(13)
visitors
CAUTION
- 3g hack
- aircel
- apple
- AVG
- bluetooth
- c hack
- cheat engine
- chrome
- commands
- fat32 to ntfs
- folder locker
- Format
- full version
- guest account
- hack
- hiding drives
- idm
- increase torrent speed
- installing windows7
- intel
- ios
- iphone
- lock pc
- logon
- low seeds
- Mac os x
- netsetter unlocking
- password
- pc tune up
- pendrive
- pendrive boot
- proxy
- Registry
- remove recycle bin
- remove timeline
- run
- short cut arrow
- Task Manager
- torrents
- trial period
- tune up
- ultrasurf
- virtual box
- windows
- windows 7

0 comments:
Post a Comment